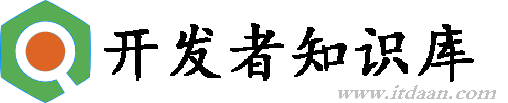如何实现远程登陆,如何实现远程桌面
图 1 首先,远程协助会弹出一个窗口,询问欲寻求他人的帮助还是向他人提供帮助。 如果欲寻求他人的帮助,则点击“邀请信赖的人来帮助你 (Invite Someone You Trust To Help)”选项,然后的过程与Windows XP中类似,远程协助邀请方会看到一个关于邀请方式的选择窗口:是通过e-mail发送邀请还是将邀请保存为文件。 在邀请他人协助时,Windows Vista会要求邀请者输入一个最短6位的邀请确认密码,这用来在被邀请方试图连接到系统时验证其身份。这样,当发送出邀请后,Windows Vista会弹出一个注意窗口,等待受邀请者的连接。 被邀请方接到邀请后,首先需要输入邀请者设定的密码,注意,仅仅输入密码并不能完成链接建立过程,这时,在邀请者的PC上将会弹出一个窗口,询问是否允许建立来自对方的远程协助连接,只有邀请者确认后连接才会建立。这在一定程度上可以提高系统安全。 在整个远程协助过程中,远程协助对话框将一直显示在用户的桌面。与 Windows XP相比,Windows Vista中的远程协助有了很多新的功能与特性,远程协助的双方可以暂停协助进程、交谈、与传输文件等。另一点值得注意的是,在远程协助过程中,协助者只有在被协助者给予权限后才能够接管远程的计算机,这也让被协助者对自己的系统具有更强的控制。在协助者的屏幕上,同样也会显示类提醒窗口,所不同的多了一个“控制请求 ( Request Control )”图标,在协助者按下这个按钮,被协助者同意后才会移交系统的控制权。 四、如何实现Windows 2003远程桌面 使用过Windows Server 2003操作系统的朋友,相信大家对系统中的“远程桌面”功能已经比较熟悉了,借助该功能,任何用户都可以轻松实现对服务器的远程访问和管理。 远程桌面 Web 连接是 ActiveX 控件,该控件实际上提供了与完整终端服务客户端相同的功能,但它旨在通过 Web 传递该功能。嵌入网页时,即使用户的计算机上并未安装完整的远程桌面连接客户端,远程桌面 Web 连接也可以作为与终端服务器连接的客户端会话的宿主。 1、必要组件安装 打开“控制面板”→“添加或删除程序”→“添加或删除Windows组件”→“应用程序服务器”→“详细信息”→“Internet信息服务(IIS)”→“详细信息”→“因特网服务”→“详细信息”→勾选“远程桌面Web连接”→连点三个“确定”→“下一步”等待完成。 2、启用或禁用远程连接 打开系统中的控制面板,在“远程”选项卡上,选中或清除“允许用户远程连接到您的计算机”复选框。单击“选择远程用户…”,在随后出现的对话框中添加或删除用户,单击“确定”(两次)。 3、在客户端应用 在“开始”→“运行”,在运行框中键入“HTTP://服务器/TSWEB”(如图2)→“确定”,若是第一次在本客户端使用,会要求下载ActiveX 控件,在“服务器”后的文本框中键入服务器名,在“大小”后的下拉列表中选择远程桌面的分辨率,请选择“全屏”,(否则远程桌面会显示在浏览器中),回车后即可看到登录窗口,键入用户名与密码即可进入远程桌面。其它就同使用本地机一样。
图 2 若要退出,请选择“注销”,若一会儿后还要进入,请选择“断开”,再进入时方法同前。当然如果权限足够大,还可选择“重新启动”、“关机”。 注意在使用时,不要直接关掉“远程桌机Web连接”的浏览器窗口,否则远程桌面相当于“断开”,并未注销。 4、终端服务配置 请依次单击“开始”和“控制面板”,双击“管理工具”,再双击“终端服务配置”。在控制台树中,单击“连接”。在详细信息窗格中,右键单击要配置客户端设备映射的连接,然后单击“属性”。若要使远程桌面也成为多媒体,请在“客户端设置”选项卡下选中“颜色深度的最大值”,并在下拉列表中选择适当的值。“禁用下列项目”下,请不要选中“音频映射”,以使远程桌面也能播放音乐。 默认的登录名设置 在“Internet 信息服务(IIS)管理器”下查找到TSWEB虚拟目录的具体位置,修改Default.htm文件,就不需要每次填入服务器名。用记事本打开Default.htm,找到input name="Server",修改Value=“服务器名或IP地址”,保存退出。 5、修改注册表开启远程桌面 第一步:远程修改Windows 2003注册表 在客户机系统中,点击“开始→运行”,在“运行”对话框中输入“regedit”命令,进入注册表编辑器。接着在主菜单栏中点击“文件→连接网络注册表”,弹出“选择计算机”对话框,在“输入要选 择的对象名称”栏中填入要开启远程桌面功能的Windows 2003服务器的机器名(如SERVER1)最后点击“确定”按钮,打开Windows 2003服务器注册表。 在注册表编辑器左栏中依次展开“server1\HKEY_LOCAL_MACHINE\SYSTEM\CurrentControlSet\Control\Terminal Server”项目,然后在右栏中找到“fDenyTSConnections”键,双击打开后将该键值修改为“0”,点击“确定”按钮,最后关闭注册表编辑器。 第二步:远程重启Windows 2003服务器 我们虽然通过远程修改注册表开启了Windows 2003远程桌面,但这时修改还没有生效,需要重新启动Windows 2003服务器。 在客户机中,点击“开始→运行”,在“运行”对话框中输入“CMD”命令,进入命令注意符窗口。键入“shutdown -m \\SERVER1 r”命令,重新启动Windows 2003服务器(SERVER1为Windows 2003服务器的机器名)。 完成了以上两个步骤的设置,就开启了Windows 2003服务器的远程桌面,网络管理员就可以在客户端使用“远程桌面连接”维护Windows 2003服务器了。 注意:在客户端使用的域用户账号具有远程修改注册表和远程重启Windows 2003服务器的权限,一般域用户无此权限。 五、Windows XP远程控制的实现 Windows XP操作系统中的如何实现远程控制呢?利用Windows XP的远程桌面功能。该功能可以在“开始→所有程序→附件→通讯”菜单中找到(如图3),利用这一功能,我们可以实现远程遥控访问所有应用程序、文件、网络资源。例如在家里发出指令遥控单位的计算机完成邮件收发、系统维护、远程协助等工作,如果使用的是宽带,那么与操作本地计算机不会有多大差别。
图 3 下面,我们来看看Windows XP实现远程控制有那些步骤。 1.Windows XP系统“远程协助”的应用 “远程协助”是Windows XP系统附带提供的一种简单的远程控制的方法。远程协助的发起者通过MSN Messenger向Messenger中的联系人发出协助要求,在获得对方同意后,即可进行远程协助,远程协助中被协助方的计算机将暂时受协助方(在远程协助程序中被称为专家)的控制,专家可以在被控计算机当中进行系统维护、安装软件、处理计算机中的某些问题、或者向被协助者演示某些操作。 使用远程协助时,可在MSN Messenger的主对话框中单击“操作→寻求远程协助”菜单命令。然后在出现的“寻求远程协助”对话框中选择要邀请的联系人。当邀请被接受后会打开了“远程协助”程序对话框。被邀人单击“远程协助”对话框中的“接管控制权”按钮就可以操纵邀请人的计算机了。 主控双方还可以在“远程协助”对话框中键入消息、交谈和发送文件,就如同在MSN Messenger中一样。被控方如果想终止控制,可按Esc键或单击“终止控制”按钮,即可以取回对计算机的控制权。 2.Windows XP“远程桌面”的应用 使用“远程协助”进行远程控制实现起来非常简单,但它必须由主控双方协同才能够进行,所以Windows XP专业版中又提供了另一种远程控制方式――“远程桌面”,利用“远程桌面”,你可以在远离办公室的地方通过网络对计算机进行远程控制,即使主机处在无人状况,“远程桌面”仍然可以顺利进行,远程的用户可以通过这种方式使用计算机中的数据、应用程序和网络资源,它也可以让你的同事访问到你的计算机的桌面,以便于进行协同工作。 (1)配置远程桌面主机 远程桌面的主机必须是安装了Windows XP的计算机,主机必须与Internet连接,并拥有合法的公网IP地址。主机的Internet连接方式可以是普通的拨号方式,因为“远程桌面”仅传输少量的数据(如显示器数据和键盘数据)便可实施远程控制。 要启动Windows XP的远程桌面功能必须以管理员或Administrators组成员的身份登录进入系统,这样才具有启动Windows XP“远程桌面”权限。 右键单击“我的电脑”图标,选择“属性”命令。在出现的对话框中单击“远程”选项卡,单击选中“允许用户远程连接到这台计算机”选项框。单击“选择远程用户”按钮,然后在“远程桌面用户”对话框中单击“添加”按钮,将出现“选择用户”对话框。 单击“位置”按钮以指定搜索位置,单击“对象类型”按钮以指定要搜索对象的类型。接下来在“输入对象名称来选择”框中,键入要搜索的对象的名称,并单击“检查名称”按钮,待找到用户名称后,单击“确定”按钮返回到“远程桌面用户”对话框,找到的用户会出现对话框中的用户列表中。 如果没有可用的用户,可以使用“控制面板”中的“用户账户”来创建,所有列在“远程桌面用户”列表中的用户都可以使用远程桌面连接这台计算机,如果是管理组成员即使没在这里列出也拥有连接的权限。 (2)客户端软件的安装 Windows XP的用户可以通过系统自带的“远程桌面连接”程序(在“开始→所有程序→附件→通讯”中)来连接远程桌面。如果客户使用操作系统是Windows 9X/2000,可安装Windows XP安装光盘中的“远程桌面连接”客户端软件。 在客户机的光驱中插入Windows XP安装光盘,在显示“欢迎”页面中,单击“执行其他任务”选项,然后在出现的页面中选择“设置远程桌面连接”选项,然后根据注意进行安装。 (3)访问远程桌面 在客户机上运行“远程桌面连接”程序,会显示“远程桌面连接”对话框,单击“选项”按钮,展开对话框的全部选项,在“常规”选项卡中分别键入远程主机的IP地址或域名、用户名、密码,然后单击“连接”按钮,连接成功后将打开“远程桌面”窗口,你可以看到远程计算机上的桌面设置、文件和程序,而该计算机会保持在锁定状态,如果没有密码的情况下,任何人都无法使用它,也看不到你对它所进行的操作。 如果注销和结束远程桌面,可在远程桌面连接窗口中,单击“开始”按钮,然后按常规的用户注销方式进行注销。 (4)远程桌面的Web连接 远程桌面还提供了一个Web连接功能,简称“远程桌面Web连接”,这样客户端无需要安装专用的客户端软件也可以使用“远程桌面”功能,这样对客户端的要求更低,使用也更灵活,几乎任何可运行IE浏览器的计算机都可以使用“远程桌面”功能。 首先让我们来看看服务器端的配置情况。 由于“远程桌面Web连接”是Internet信息服务(IIS)中的可选的WWW服务组件,因此,要让Windows XP主机提供“远程桌面Web连接”功能,必须先行安装该组件。方法是:运行“控制面板”中的“添加或删除程序”项,然后在“添加或删除程序”对话框中单击“添加/删除Windows组件”选项,在“Windows组件向导”对话框中选择“Internet信息服务”选项并单击“详细信息”按钮,依次选择“万维网服务→远程桌面Web连接”选项,确定后返回到“Windows组件向导”对话框,单击“下一步”按钮,即开始安装。 接下来,运行“管理工具”中的“Internet 信息服务”程序,依次展开文件夹分级结构,找到“tsweb”文件夹,单击鼠标右键,选择“属性”命令。 在出现的“属性”对话框中单击“目录安全”选项卡,单击“匿名访问和身份验证控制”栏中的“编辑”按钮,在出现的“身份验证方法”对话框中选中“匿名访问”选项即可。这样我们就可以用IE访问“远程桌面”了。 在客户端运行IE浏览器,在地址栏中按 “http://服务器地址(域名)/tsweb”格式键入服务器地址(如图4),如服务器地址为218.176.119.112,则可在地址栏中输入“[url]http://218.176.119.112/tsweb/[/url]”,回车之后,“远程桌面 Web 连接”的页面将出现在IE窗口中,在网页中的“服务器”栏中键入想要连接的远程计算机的名称,单击“连接”按钮即可连入远程桌面。
图 4 除了远程桌面与远程协助外,Windows XP还提供了程序共享功能,在某种意义上,它也是一种对程序的远程控制,另外NetMeeting中也具有程序共享功能。 以上的远程控制方式都必须在Windows XP或Windows Server 2003中才能进行,而且功能相对简单。要在其他的操作系统中进行远程控制,或者需要远程控制提供更为强大的功能,就需要使用其他的第三方远程控制软件。 六、Windows 2000远程控制的实现 现在,很多企业或者学校都使用Windows 2000作为常用的操作系统。但是在使用Windows 2000时,由于用户对Windows 2000操作系统不熟悉,时常出现不正确的操作,给系统本身带来很多问题。以往,网络管理员通过使用当面指导和一些远程控制软件来协助解决以上问题。其实,我们完全可以通过使用Windows 2000 Server终端服务的远程协助来解决这些问题。通过终端服务的远程协助功能,网络管理员可以与用户共享桌面,来指导用户如何应用。 1、终端服务的实现 终端服务是Windows 2000的内置功能,它具有远程管理和应用程序服务器两种模式。本文介绍的就是基于应用程序服务器模式下的远程协助功能。在应用程序服务器模式下,网络管理员可以从中心机房部署和管理应用程序,从而节约了维护、升级所需要的时间和人力。 终端服务可以通过在“控制面板/添加删除程序”中选择“Terminal Services”安装,安装完终端服务以后计算机要求重新启动。需要注意的是,安装终端服务不仅在计算机上实现了服务,同时还安装了一套客户端软件,它位于C:\WinNT\System32\Clients目录下,用户计算机需要得到协助时,可以通过安装好的客户端软件连接到终端服务器上,网络管理员就可以实施远程协助了。 2、客户端的实现 客户端的实现有两种方法。第一种方法是通过网络共享目录来安装,这种方法比较容易;第二种方法是在客户端计算机使用软盘安装,在安装终端服务的同时,服务器还同时提供了客户端软件的生成工具,使用该工具可以生成客户端安装软盘,这种方法相对前一种方法来讲,比较麻烦。 客户端的安装很简单,只要找到共享目录或第一张软盘,运行Setup.exe后随着向导指示去做就行了。 3、实现远程协助 要实现远程协助,需要网络管理员和被协助者同时使用客户端软件连接到终端服务器上,网络管理员通过使用终端服务器上的终端服务器管理工具找到代表被协助者的会话,网络管理员可以通过右击被协助者的会话标签,在弹出的菜单中选择“远程控制”即可。可以在实施控制之前,通过“发送消息”通知客户端做好准备。为了保证协助的可操作性,在实施远程控制之前,系统会询问如何快速中止远程控制会话。与此同时被协助者的屏幕上会显示一个询问是否接受远程用户的协助和控制的注意:“Do you accept the request?”,这主要是出于安全考虑,防止恶意客户端随意远程控制其他用户。 当被协助者接受了远程控制以后,终端服务器就会把被协助者的桌面显示发送给网络管理员,这时网络管理员和被协助的用户都可以控制桌面和应用程序,即此时网络管理员就可以协助客户端了。 4、注意事项 由于微软严格的许可证制度,终端服务器需要使用特定的终端服务许可。如果没有发布该许可的许可证服务器,终端服务只允许使用90天。 此外,终端服务的另外一种模式――远程管理,由于使用了更严格的加密措施,所以可以提供网络管理员实施远程管理的能力,而且不需要额外的许可证。 七、Windows 98远程控制的实现 笔者一个朋友所在的单位的很多工作都是通过局域网来完成的。由于是单位的网络维护员,他经常发现有些电脑因为使用者操作不当而出现系统不稳定、死机、应用软件因为误删除而不能使用需要重新安装等等问题。而该电脑又因为光驱不好用,无法正常安装操作系统及其他应用软件。这时怎么办呢?共享当然是一个办法,但它不是最安全的。其实还有一个更好的方法,在这里笔者要介绍给大家的,是一种更理想的方法――用远程控制来实现文件共享。以下操作以两台电脑都是Windows 98系统为例。 1、设置 设置被控制方。因为是利用局域网并在同一域内,所以必须先先填入用户、密码及域,进入所在的域。进入“控制面板”打开“密码”选项,点击“远程管理”选项卡,将“启用此服务器的远程管理”选项打上勾,并在密码及确认密码栏内将控制密码输入。 注意:不知道密码的人是无法控制该电脑的。在设置完此项后,您就可以去安心地设置远程控制了。 设置控制一方。同样要先进入所在的域,然后进入“控制面板”打开“添加/删除程序”选项,选择“Windows安装程序”选项卡,将“系统工具”打上勾,点击“详细资料”进入,将“系统工具”组件里的“网络监视器”打上勾,并点击“确定”。 注意:如需Windows 98系统文件,请将Windows 98安装光盘放入光驱内。 2、使用 点击“程序→附件→系统工具”,将网络监视器打开。在进入网络监视器后,点击菜单栏里的“服务器→选择服务器”,在出现的页面提示栏里输入被远程控制的计算机名,或者点击浏览找到这台计算机。确定后会出现一注意框,让您输入密码,这里的密码就是你在被控制电脑上所设置的密码,同时在注意框下将“请将密码保存到密码列表”的勾去掉。 注意:如果打上勾的话,下次其他人不需要输入密码就可以远程控制这台电脑了。 这时就可以看到你已经将被控制电脑连接上了,在标题栏上可以看到“1连接到\\某某”(这里的某某就是被控制电脑的计算机名),而在下方显示的远程控制电脑的用户是zxb,计算机名是赵晓彬。从你的网上邻居里中,可以看到那台电脑的所有硬盘驱动器被完全共享了,但是此时在同一域中的其他电脑,却看不到这台电脑被共享的一丝痕迹。现在,你就可以将所需要的文件复制到被控制的电脑中了。 注意:在解决问题之后,一定要将“网络监视器”卸载,方法是依次进入“控制面板→添加/删除程序→系统工具”将“网络监视器”前的勾去掉就可以了。 八、总结 通过上面的方法,我们可以看到现在常用的四种操作系统如何实现远程控制。熟练的掌握了这些技巧,就可以在网络上互相寻求帮助,也方便与解决我们在实际运用中遇到的困难。
注意!
本站转载的文章为个人学习借鉴使用,本站对版权不负任何法律责任。如果侵犯了您的隐私权益,请联系我们删除。