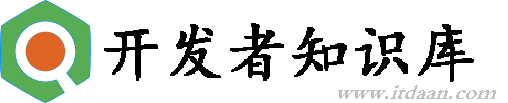SharePoint 2010开发实例精选——可排序的搜索核心结果
虽然对于信息工作者来说SharePoint 2010开箱即用的搜索界面已经非常直观并易用,但作为超级用户仍然可以创建属于自己的搜索体验。SharePoint Server 2010包括了许多与搜索相关的强大的Web部件,用于支持超级用户定制搜索体验,包括搜索最佳匹配,精简面板,搜索核心结果,相关查询等等。下图为标准的搜索类WebPart。
[点击查看大图]
IT Pros或Developers可以配置内置的搜索Web部件来定制搜索体验。作为开发人员,你也可以扩展这些WebPart,来改变搜索结果页上内置搜索WebPart的行为。只需要在现有基础上进行继承并扩展,无需创建新的WebPart。
此外,我们还可以在定制搜索WebPart时使用查询日志记录,以及随时通过查询对象模型访问搜索服务。
例子:扩展搜索核心结果Web部件
让我们用Visual Studio 2010创建一个新的搜索WebPart。本例中的WebPart继承自CoreResultsWebPart,并从一个自定义的源中显示数据。标准的搜索核心结果WebPart包括一个构造函数和两个方法,我们将在本例中对其进行修改。
第一步是新建一个WebPart类。创建一个新的WebPart项目并继承自CoreResultsWebPart类。覆写CreateChildControls来添加界面所需的任何控件,然后覆写CreateDataSource。这是我们操作查询的入口。在覆写中,我们将创建一个稍后创建的自定义数据源类的实例。
{
public MSDNSample()
{
// 默认构造器:支持为了序列化所以必须存在
}
protected override void CreateChildControls()
{
base .CreateChildControls();
// 在此处添加界面上用到的控件
}
protected override void CreateDataSource()
{
// base.CreateDataSource();
this .DataSource = new MyCoreResultsDataSource( this );
}
第二步是创建一个新类继承自CoreResultsDatasource类。在CreateDataSource的覆写中,会设置DataSource属性为该类。在CoreResultsDataSource构造器中,创建一个稍后创建的自定义数据源视图类的实例。至此,无需再覆写其他任何内容了。
{
public MyCoreResultsDataSource(CoreResultsWebPart ParentWebpart)
: base (ParentWebpart)
{
// 如果在这里我们需要引用该WebPart的属性或方法
// 那么可以通过 ParentWebPart 参数获取
// 创建将用于此数据源的视图
this .View = new MyCoreResultsDataSourceView( this , " MyCoreResults " );
}
}
第三步是创建一个新类继承自CoreResultsDatasourceView类。设置你的CoreResultsDatasource的View属性为该新类。在CoreResultsDatasourceView的构造器中,获取一个引用到CoreResultsDatasource,以便你可以返回到该webpart。然后,设置QueryManager属性以便共享页面中使用的查询管理器。
{
public MyCoreResultsDataSourceView(SearchResultsBaseDatasource DataSourceOwner, string ViewName)
: base (DataSourceOwner, ViewName)
{
// 确保datasource有值
if (DataSourceOwner == null )
{
throw new ArgumentNullException( " DataSourceOwner " );
}
// 获取一个到我们datasource的类型引用
MyCoreResultsDataSource ds = this .DataSourceOwner as MyCoreResultsDataSource;
// 为该视图配置查询管理器
this .QueryManager = SharedQueryManager.GetInstance(ds.ParentWebpart.Page).QueryManager;
}
现在,我们完成了一个从自定义数据源显示数据的WebPart。接下来,我将在其中添加一些定制查询处理。
例子:为你的WebPart添加排序功能
毫无疑问我们可以在CoreResultsDataSourceView类中修改查询的方方面面。其中首要的是对AddSortOrder的覆写。该类可以提供对SharePointSearchRuntime类的访问,借助此类,可以得到:KeywordQueryObject,Location和RefinementManager。
下面的样例代码在AddSortOrder覆写中添加了排序功能。
{
// 确保我们的运行时已妥善实例化
if (runtime.KeywordQueryObject == null )
{
return ;
}
// 删除任何可能存在的其他字段上的排序
runtime.KeywordQueryObject.SortList.Clear();
// 获取该datasource以便得到该webpart并获取用户所选择的排序字段
SearchResultsPart wp = this .DataSourceOwner.ParentWebpart as SearchResultsPart;
string sortField = wp.SortFields;
// 检查是否已经提供了排序字段
if ( ! string .IsNullOrEmpty(sortField))
{
// 如果是页面提交则使用排序下拉框中的值
if (wp.Page.IsPostBack)
{
// 获得下拉框中所选的排序方向
SortDirection dir =
(wp.Page.Request.Form[SearchResultsPart.mFormSortDirection] == " ASC " ?
SortDirection.Ascending : SortDirection.Descending);
// 配置该排序列表,添加排序字段和排序方向
runtime.KeywordQueryObject.SortList.Add(wp.Page.Request.Form[SearchResultsPart.mFormSortField],
dir);
}
else
{
// 以分隔符来拆分该值,并取出第一项按降序排列
string [] values = sortField.Split( " ; " .ToCharArray(), StringSplitOptions.RemoveEmptyEntries);
runtime.KeywordQueryObject.SortList.Add(values[ 0 ], SortDirection.Descending);
}
}
else // 如果没有提供排序字段则使用默认排序顺序
base .AddSortOrder(runtime);
其中本例中使用了KeywordQueryObject类。该类提供了访问关键字查询属性的接口,比如:
|
EnableFQL
|
RowLimit
|
|
EnableNicknames
|
SearchTerms
|
|
EnablePhonetic
|
SelectProperties
|
|
EnableStemming
|
SortList
|
|
Filter
|
StartRow
|
|
QueryInfo
|
SummaryLength
|
|
QueryText
|
TrimDuplicates
|
|
Refiners
|
. . .
|
为了在我们的webpart中改变排序顺序,首先需要删除默认的排序顺序。然后获取一个该webpart的引用,因为可以从中得到排序字段的属性值。如果页面posbback,则取到用户在当前页中选择的排序字段。否则,使用用户在配置webpart属性时选择的第一个排序字段。最后,将排序字段添加到SortList属性。
为了可以排序,你还需要列出可供排序的字段。 DateTime类型的字段,Numeric类型的字段,以及HasMultipleValues=false,IsInDocProps=true,并且MaxCharactersInPropertyStoreIndex>0的Text类型的字段,都可以用于排序。
你可以通过创建一个自定义webpart属性编辑器来限制用户只能从指定的字段中进行选择。这部分的代码和SharePoint 2007里一样:继承自EditorPart并实现IWebEditable接口。在附带的样例代码中,我们的EditorPart使用标准的LINQ方式访问搜索架构,来查找属性。
运行结果
排序字段与排序方向选择:
WebPart属性编辑,其中包括可排序字段的选择和附加的一个查询条件:
参考资料
注意!
本站转载的文章为个人学习借鉴使用,本站对版权不负任何法律责任。如果侵犯了您的隐私权益,请联系我们删除。