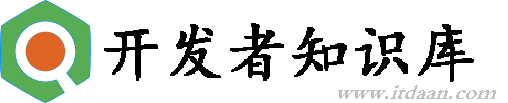vb.net GDI+入门——使用Graphics对象填充图形
上一章我们了解如何使用Graphics对象来绘制由点和线构成的线图《vb.net GDI+入门——使用Graphics对象绘制线图》,在实际绘图中,我们还需要使用色块等来填充图形,这一章,
就来看如何在vb.net中使用Graphics对象来填充图形。
注:以下所有示例都假设我们在窗体上拖放了一个PictureBox控件,一个Button控件。
一、FillClosedCurve 方法
FillClosedCurve 方法用于填充由 Point 结构数组定义的闭合基数样条曲线的内部。其格式为:
FillClosedCurve(Brush, Point())
如下代码所示,我们定义一个包含四个点的数组作为曲线的基点,同时创建一个蓝色的纯色笔刷来填充它内部:
Private Sub Button1_Click(ByVal sender As System.Object, ByVal e As System.EventArgs) Handles Button1.Click
Dim g As Graphics = Me.PictureBox1.CreateGraphics
Dim mBrush As New SolidBrush(Color.Blue)
Dim p(3) As Point
p(0).X = 100
p(0).Y = 15
p(1).X = 80
p(1).Y = 90
p(2).X = 90
p(2).Y = 120
p(3).X = 130
p(3).Y = 150
g.FillClosedCurve(mBrush, p)
End Sub
运行后如下图一所示:

本例所示的只是FillClosedCurve 方法的一种最简单的重载版本,它还有几个比较重载方式,读者可以借助MSDN的帮助进行了解。
二、FillEllipse 方法
该方法用于填充有一个边框所定义的椭圆的内部,该边框由一对左上角坐标、一个宽度和一个高度指定。它的一个重载版本如下所示:
FillEllipse(Brush, x, y, width, height)
如下示例,我们用蓝色笔刷填充一个宽为120,高为100,左上角坐标为(20,20)的椭圆:
Private Sub Button1_Click(ByVal sender As System.Object, ByVal e As System.EventArgs) Handles Button1.Click
Dim g As Graphics = Me.PictureBox1.CreateGraphics
Dim mBrush As New SolidBrush(Color.Blue)
g.FillEllipse(mBrush, 20, 20, 120, 100)
End Sub
运行效果如下图二所示:

如果需要填充一个正圆,只需要把宽和高设置为一致就可以了,注意这里的左上角左边并不是椭圆的中心点。
三、FillPie 方法
FillPie 方法填充由一对坐标、一个宽度、一个高度以及两条射线指定的椭圆所定义的扇形区的内部,即填充一个饼状图。它填充由椭圆的一段弧线和与该弧线端点相交的两条射线定义的扇形区的内部。该椭圆由边框定义。扇形区由 startAngle 和 sweepAngle 参数定义的两条射线以及这两条射线与椭圆交点之间的弧线组成。如果 sweepAngle 参数大于 360 度或小于 -360 度,则将其分别视为 360 度或 -360 度。
FillPie 方法的格式如下所示:
FillPie(redBrush, x, y, width, height, startAngle, sweepAngle)
x, y, width, height指定了椭圆的矩形的位置和大小;startAngle, sweepAngle分别定义起始角度(相对于 x 轴)和扫描角度(两者都沿顺时针方向)。
如下代码是所示,我们使用一个蓝色的笔刷填充一个饼状图:
Private Sub Button1_Click(ByVal sender As System.Object, ByVal e As System.EventArgs) Handles Button1.Click
Dim g As Graphics = Me.PictureBox1.CreateGraphics
Dim mBrush As New SolidBrush(Color.Blue)
Dim x As Single = 0.0F
Dim y As Single = 0.0F
Dim width As Single = 150.0F
Dim height As Single = 100.0F
Dim startAngle As Single = 0.0F
Dim sweepAngle As Single = 95.0F
g.FillPie(mBrush, x, y, width, height, startAngle, sweepAngle)
End Sub
运行效果如下图三所示:

四、FillPolygon 方法
FillPolygon 方法可以填充 Point 结构指定的点数组所定义的多边形的内部,Point 数组中每两个相邻点指定多边形的一个边,如果最后一个点和第一个点不重合,则这两个点指定多边形的闭合边。
它的格式如下所示:
FillPolygon(Brush, Point(), FillMode)
其中FillMode参数可以缺省,它用于确定填充样式的 FillMode 枚举的成员。
下面示例,我们创建一个蓝色的画刷,填充一个由6个顶点确定的不规则多边形:
Private Sub Button1_Click(ByVal sender As System.Object, ByVal e As System.EventArgs) Handles Button1.Click
Dim g As Graphics = Me.PictureBox1.CreateGraphics
Dim mBrush As New SolidBrush(Color.Blue)
Dim point1 As New Point(0, 0)
Dim point2 As New Point(130, 25)
Dim point3 As New Point(140, 50)
Dim point4 As New Point(150, 50)
Dim point5 As New Point(130, 100)
Dim point6 As New Point(150, 150)
Dim Point() As Point = {point1, point2, point3, point4, point5, point6}
g.FillPolygon(mBrush, Point)
End Sub
运行后效果如下图四所示:

五、FillRectangle 方法
FillRectangle 方法可以填充由一对坐标、一个宽度和一个高度指定的矩形的内部,它的格式如下:
FillRectangle(blueBrush, x, y, width, height)
x、y为要填充的矩形的左上角的坐标点,width是要填充的矩形的宽度,height是要填充的矩形的高度。
Private Sub Button1_Click(ByVal sender As System.Object, ByVal e As System.EventArgs) Handles Button1.Click
Dim g As Graphics = Me.PictureBox1.CreateGraphics
Dim mBrush As New SolidBrush(Color.Blue)
Dim x As Single = 10.0F
Dim y As Single = 10.0F
Dim width As Single = 100.0F
Dim height As Single = 100.0F
g.FillRectangle(mBrush, x, y, width, height)
End Sub
运行后效果如下图五所示:

六、FillRectangles 方法
FillRectangles 方法填充由 Rectangle 结构指定的一系列矩形的内部,它实际上就是FillRectangle 方法的一个加强版本,能一次填充多个矩形,这里就不针对它进行说明了。
使用Grapics对象填充图形的方法基本上就是上面几种了,但是Graphics对象的方法并不止于这些内容,请你继续关注我们巧巧读书网,了解更多的GDI+绘图基础知识。
注意!
本站转载的文章为个人学习借鉴使用,本站对版权不负任何法律责任。如果侵犯了您的隐私权益,请联系我们删除。