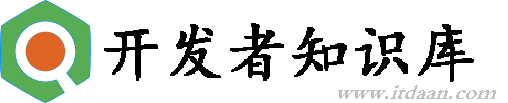Azure技术04-虚拟机-vm创建和使用
在Azure上创建虚拟机可以说是非常的简单,Azure上本身具有Windows Server和Linux系统的各个镜像版本,当然还包含有带应用的虚拟机,比如带SQL Server的WindowsServer,带SharePoint的WindowsServer.当然,如果有特殊需求,微软Azure是支持自定义上传自己私有云Hyper-V上的虚拟机的。下面入正题
在进入Portal之后点击左下角“新建”
依次选择“计算”、“虚拟机”下面有两种选择,快速创建和从库中选择,
快速创建我们只需要指定简单的DNS名称,系统版本,虚拟机规格,账户密码及位置,点击完成即可创建虚拟机。
在这里我选择“从库中”创建,这样我可以有更多的选择,如下图,左方可以选择不同的系统镜像系列,Windows Server,带SQL、SharePoint或者VS的Windows Server,甚至UBUNTU、SUSE甚至基于CENTOS的系统版本。
在这里我选择Windows Server 2008 R2 SP1(zh-cn)
下一步定义虚拟机名称,虚拟机类型及规格用户账户和密码
然后再选择当前虚拟机所在的云服务,在这里可以新建云服务或者是使用现有的云服务,我这里选择当前已有的云服务srv-sps-demo-01,这个云服务是在中国北部,选择存储账户,指定我们需要映射的终结点端口,下一步
下一步默认安装VM代理,点击完成,我们即可看到虚拟机当前处于创建状态,稍等几分钟,等待虚拟机创建完成。
当虚拟机显示状态是“正在运行”说明创建已经成功,点击下方"连接"
即可下载远程桌面文件RDP,通过远程桌面连接到虚拟机上去。
我们在portal上还可以看到系统仪表板,右下方速览可以看到当前的DNS名称,当然我们还可以用下方的公用IP地址,这个IP地址当然也就是我们DNS解析过来的IP,
在监视器里面可以看到更为详细的服务器资源使用情况。
终结点可以指定我们要映射的端口,以及可以通过管理ACL来指定允许/拒绝访问虚拟机的远程子网。
我们可以使用配置选项卡来随时调整虚拟机的规格。调整保存虚拟机重新启动之后即可完成配置调整!
最后有一个小技巧,因为21V的机房的服务器随Azure的更新而更新,添加新的集群,有人朋友已经发现了,当我们创建虚拟机时候选择A系列的机器那我们可能在调整虚拟机规格的时候无法选择D系列,这是因为旧的集群不支持扩展至D系列,所以大家以后即使要使用A系列虚机那建议创建虚拟机的时候先创建D系列的,创建完成之后再将虚拟机规格调整至A系列去,这样可以保证创建的虚拟机是在新的集群上!
本文出自 “Arvin的技术博客” 博客,请务必保留此出处http://arvinwang.blog.51cto.com/345018/1701816
注意!
本站转载的文章为个人学习借鉴使用,本站对版权不负任何法律责任。如果侵犯了您的隐私权益,请联系我们删除。